React Native Laravel Groceries Solution With Delivery App 1.0
Introduction
- Item Name : React Native Laravel Ecommerce Solution
- Item Version : v 1.0
Essentials #back to top
Following are essentials you must have before installation
- Php laravel supported web hosting.
- Latest Node version(make sure it is Node 8.3 or newer)
- React Native command line interface
- JDK, Watchman
- We recommend installing Python2 via Chocolatey, a popular package manager for Windows. Android Studio with SDK Manager.
- XCode 10
- Google account to setup google login
- Facebook account to setup facebook login
- Create firebase account setup
- OneSignal account setup for push notifications
What’s included in the package? #back to top
The package include:
- CMS
- website
- Customer App
- Delivery Boy App
React Pre Requisites for installation #back to top
For react mobile app development, you need react development environment ready.
Please follow below official links to setup your development machine.
https://reactnative.dev/docs/0.62/environment-setup
You must have prior experience of ionic mobile application development. Also you must know about how to compile apps for playstore and appstore.
Application build and test dependencies
Below given are the essential dependencies that are needed to build the application and also for testing purpose.
Projects are tested on following enviroment
- Latest Node version(make sure it is Node 8.3 or newer)
- React Native command line interface
- JDK, Watchman
- We recommend installing Python2 via Chocolatey, a popular package manager for Windows.
- Android Studio with SDK Manager.
- XCode 10
Source Code Setup
#back to top
From Where to Begin?
Well, after reaching the above-mentioned step, you need to begin with the adminpanel.zip folder. Copy this folder as it is, and paste it in some other dedicated drive and folder and extract the files from the adminpanel.zip folder. The extracted files would appear as shown below
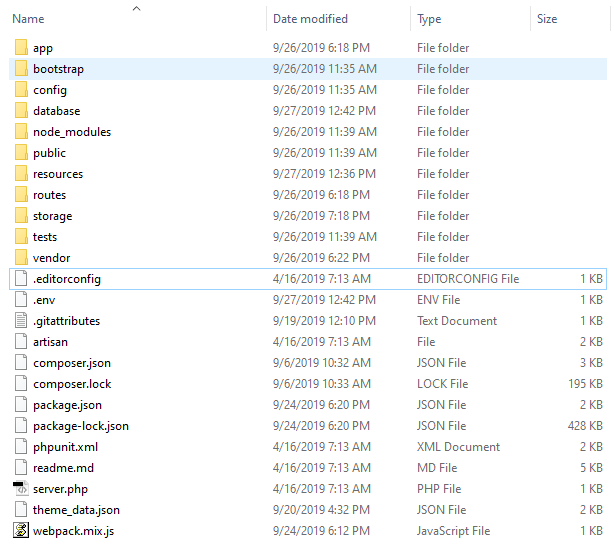
Now you just need to enter your website domain name/public/install in any browser, as shown below, and an installation wizard would automatically pop up on the screen.
To make the installation process smooth and user friendly, we have come up with a bit more innovative manner of installation where the user would be provided with an installation wizard, user would be required to keep putting the appropriate values in the relevant fields and the installation process would not take more than just a couple of minutes.
After uploading the source code, once we click it, this would open up by default an installation wizard that would look like this,
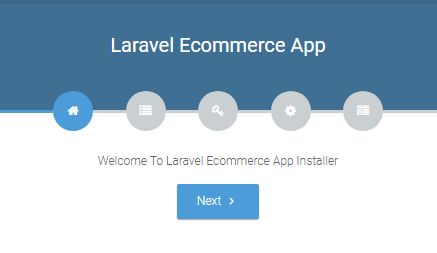
The above-given slide with Laravel Ecommerce App title is a welcome note to the user. By clicking on the Next button, the wizard would appear like this
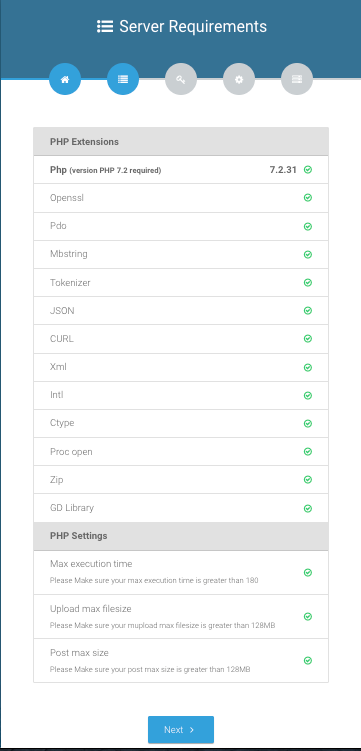
The above mentioned are the dependencies or extensions for the server that are essential components for installation. All the green checks would ensure the presence of all the above mentioned dependencies. In case, if the system doesn’t have any of these dependencies already installed, a red cross mark would appear in the corresponding column of the missing component. So make sure to install all the dependencies and extensions to ensure the smooth running and installation of the app.
By clicking the next, the wizard would ask for the permissions as shown below.
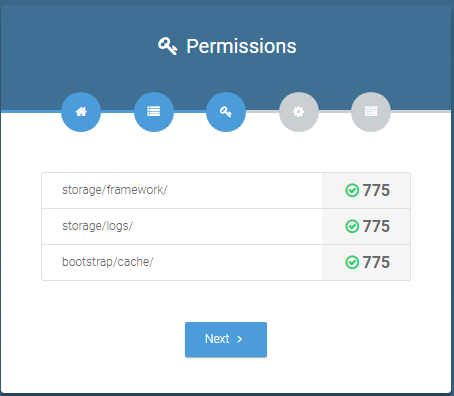
You need to grant the directed permissions respectively for instance.
Storage/framework/ 775
Storage/logos/ 775
Bootstrap/cache/ 775
To grant these permissions>
Open your C panel, here you will find three folders in horizontal order named as
App
Framework
Logs
Select the framework and logs folder, right-click on this, and now click on the change permission, enter the relevant vale 775, and click on the change permission on the bottom again.
In the same manner, grant permission to the bootstrap/cache folder by right-clicking on the folder and selecting change permission.
Once all the permissions are granted, all three folders would show a green checkmark on correspondent columns. From here click the next button.
In the next step, you need to complete the environment settings wizard.
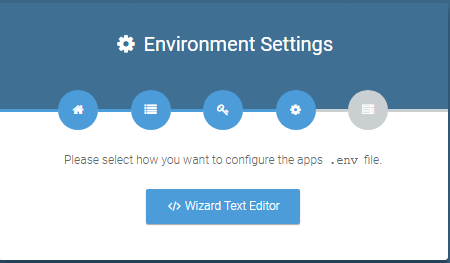
By clicking the Wizard Text Editor next slide will show up as given below
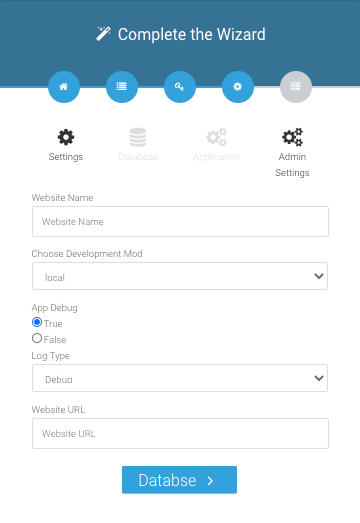
Step 1) Give any name to your Website as you like for instance, Laravel 1 or XYZ.
Step 2) From development mode that carries the following option(s)
Local
Select any of the above mode(s) according to your requirement.
Step 3) In App Debugging section, there are two further options that are
1) True
2) False.
By clicking the true, all the errors would be shown
By clicking the false, no errors would be shown.
Step 4) In Log Type section select debug.
Step 5) In Website URL section, paste your app’s URL and click on the database on the bottom of the wizard.
In the next wizard section, you will be required to enter your database information.
Note: In any case, if you need to change your .env settings or need to change the production or any other mode, you can go to the link below and alter your settings as required. But first complete all the requirements of this wizard.
http://yourdomain/admin/setting
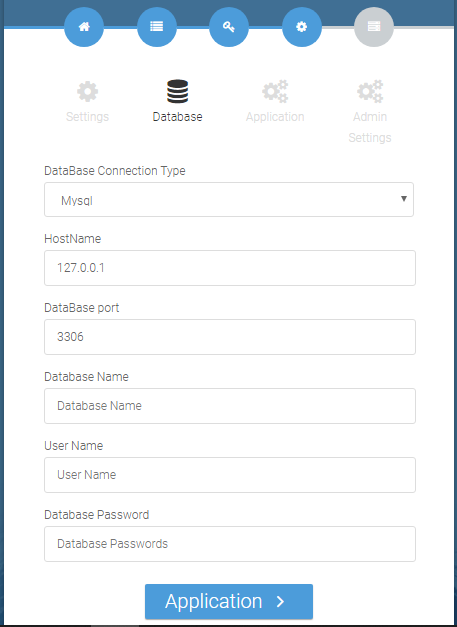
To begin with this, you need to create an empty database first in your PHPMyAdmin, enter all of the details of that empty database in the above wizard, and click on the application on the bottom of the wizard.
Note: Your predefined and created database MUST be empty.
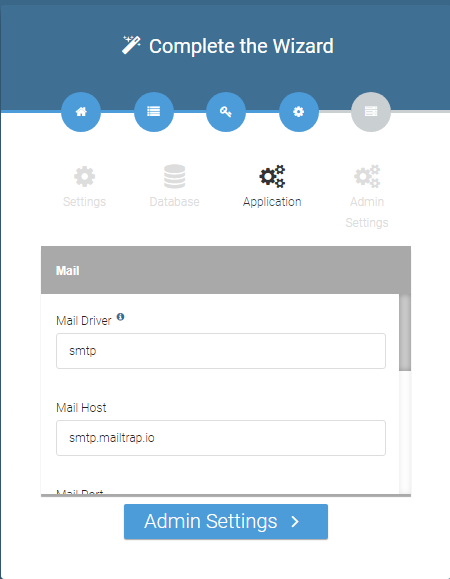
Make sure to also configure your mail settings in the wizard shown above.
In the final phase, enter your admin details like
Purchase Code
User Name
First Name
Last Name
Email
Password
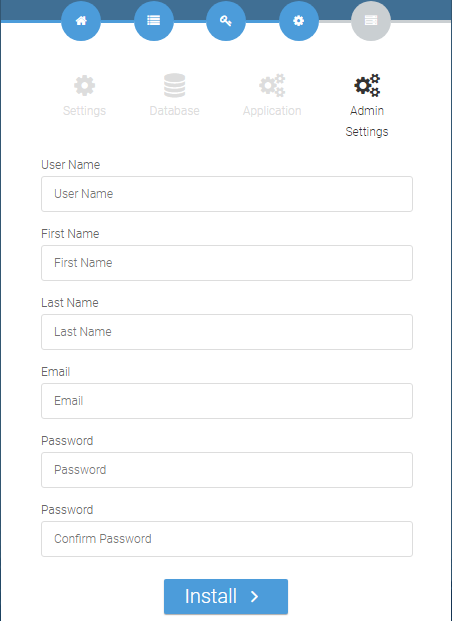
Your website will be live on following link.
By default laravel website run from public folder, so you need to change your server/domain document root to public. You can follow below link for it. There are different methods of remove public from url.
Remove the Public from URL in Laravel
INSTALLATION WARNING!
We have different environment in development.
- Xamp
- Lamp
- Wamp
- (Live server) Cpanel
- Others
Our laravel installer works perfect on every environment, However some exceptions may occur on environment to environment change .
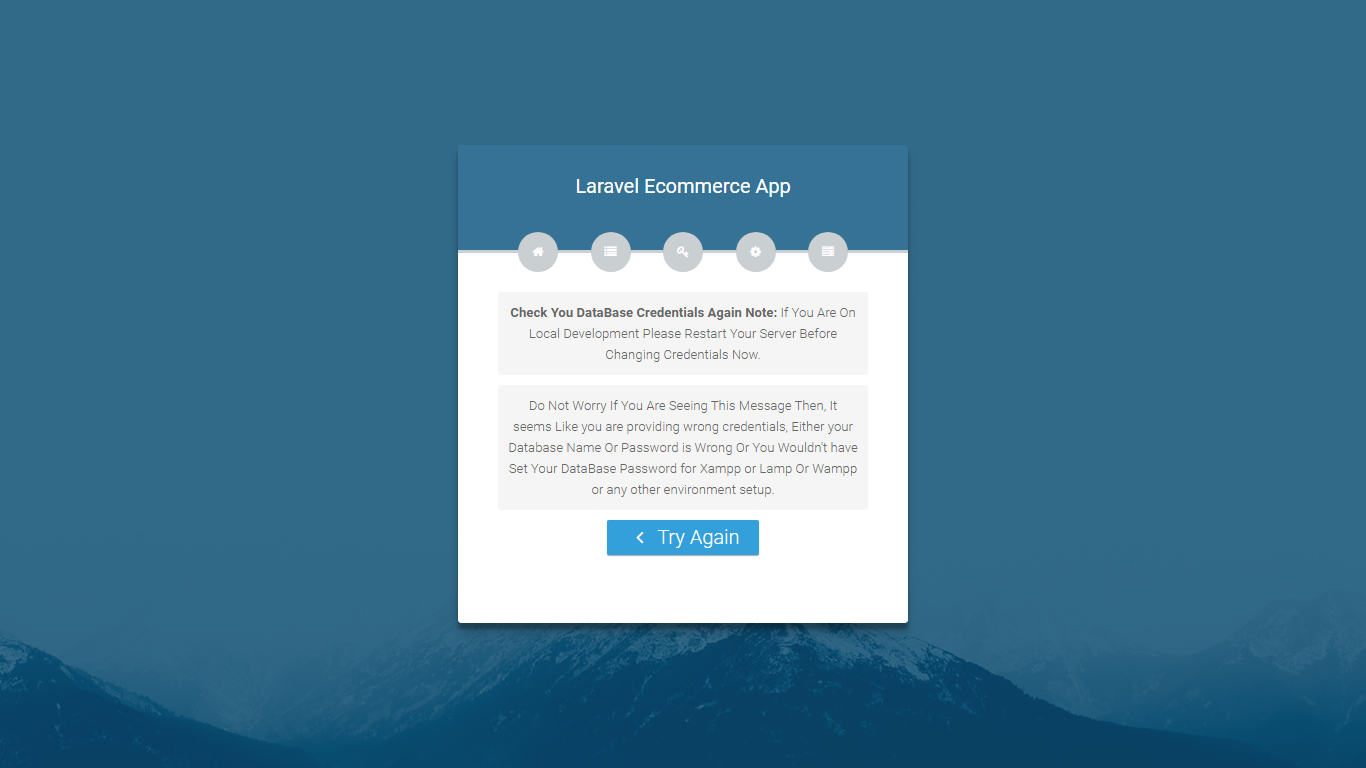
For Example
Sometime user provide wrong credentials for database, which gives an exception. our laravel installer is handling this exception in a way, It shows message to user to restart its local server if user is providing wrong credentials once.
Note: user is deploying project on local environment like on Xamp , Wamp , Lamp etc”
But if user on live server then user should may/may not clear cache.
if user face session expire (it occurs due to providing wrong credentials many time.) page after providing wrong credentials on live server , user should must clean cache on live server.
Now navigate to the link given below to activate the application module. Upload the api.zip to activate application settings and API endpoints.
http://yourdomain/admin/managements/merge
After upload api.zip, your app will be ready for setup. If you bought website item (LaravelEcommerce) too then you can upload web.zip to setup website.
Facebook Login
#back to top
This allows you to log in through your Facebook credentials. Here is the official link with the detailed demonstration of Facebook integration
https://developers.facebook.com/docs/apps/
After that you need to enable Facebook login and also need to put Facebook app id , secret id , Facebook app URL, to complete Facebook login process.
To enter your Facebook Credentials use below link.
Google Login
#back to top
This allows you to login through your Google credentials. Here is the official link with the detailed google integration.
https://developers.google.com/identity/sign-in/web/sign-in
After that you need to enable Login from back end and also put the Google app Id , Google app secret and google app URL to complete google login process.
To enter your Google Credentials use below link.
Onesignal
#back to top
You need Firebase account and oneSignal account for documentation you can get information from link below.
https://documentation.onesignal.com/docs
https://firebase.google.com/docs
First of all you need to create a project on FCM then add Firebase to your
account to get sender ID using URL below
https://console.firebase.google.com/project/_/settings/cloudmessaging/
You can get sender ID after that you can create app on one signal to get App ID using link below
Now avail this feature, put both app ID and Sender ID at back-end make this feature functional.
To enter your OneSignal Credentials use below link.
Getting Started #back to top
This section will help you walk through the minimum required setup to run project.
Required Setup
First, this is important, please make sure you have already install and run the simulator successful base on this guide with REACT-NATIVE-CLI.
https://reactnative.dev/docs/environment-setup
It will help you install and build your first Example React Native app.
Installing Node Modules
Open terminal and go to project folder and run following command
// or run yarn, this is similar to npm but could be faster
// yarn from https://yarnpkg.com
yarn
iOS Setup (Mac OS only)
Follow above link
React Native CLI Quickstart -> macOS -> iOS
we are using node v12.14.1
Running Simulator
Run following command if you have installed node modules from previous command.
CocoaPods
After installation of all dependencies back to previous folder
run this command
Android Setup (Mac OS, Windows, Linux)
Change Android SDK Path
1. File -> project Structure into Project Structure
2. Left -> SDK Location
SDK location select Android SDK location
Running Emulator
To check the Android device is ready or not run following command from your
terminal
Please make sure you use the correct Android SDK path. You can find the actual location of the SDK in the Android Studio
If you have device listed you can run following command
if you are on window and getting error metro bundle ‘react-native start' then go
\node_modules\metro-config\src\defaults\blacklist.js
and replace
var sharedBlacklist = [ /node_modules[/\\]react[/\\]dist[/\\].*/, /website\/node_modules\/.*/, /heapCapture\/bundle\.js/, /.*\/__tests__\/.*/ ];
to:
var sharedBlacklist = [ /node_modules[\/\\]react[\/\\]dist[\/\\].*/, /website\/node_modules\/.*/, /heapCapture\/bundle\.js/, /.*\/__tests__\/.*/ ];
Ecommerce Configuration #back to top
This section will guide how to make the app work.
Required Setup
App Config
Go the project folder open the file: src/common/Theme.style.js and follow below steps to setup the app.- * https://your-site-url (it will be the url of your domain)
- * consumer key
- * consumer secret
- * change the colors for your theme
- * change default currency
- * change default language for both rtl and ltr
- * change price decimals to your requirement
- * change home pages title
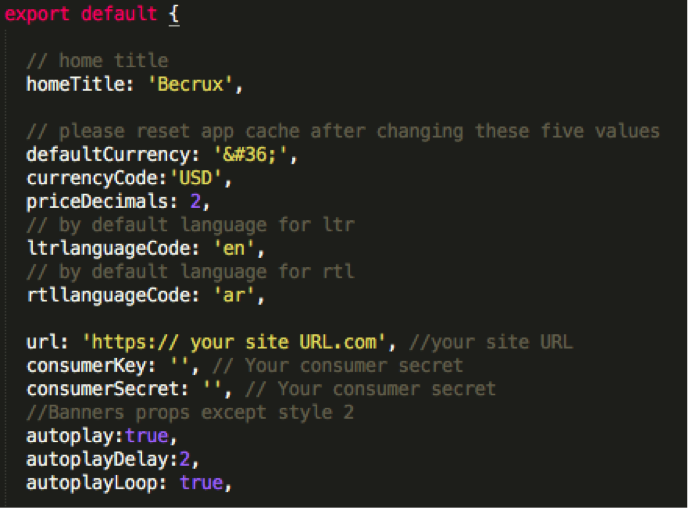
Google Map Integration(Android) #back to top
Add Google Map Api key
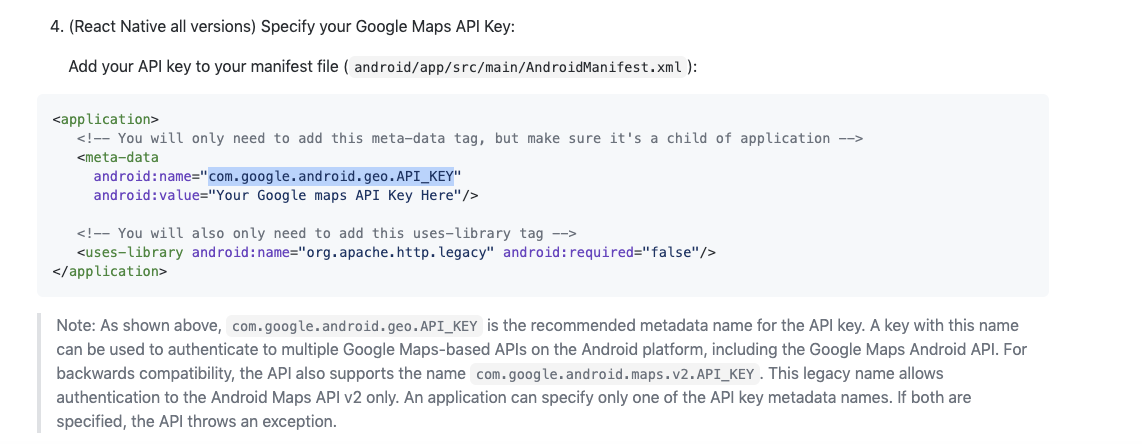
Go to the Firebase Project and create a new one with new android package name
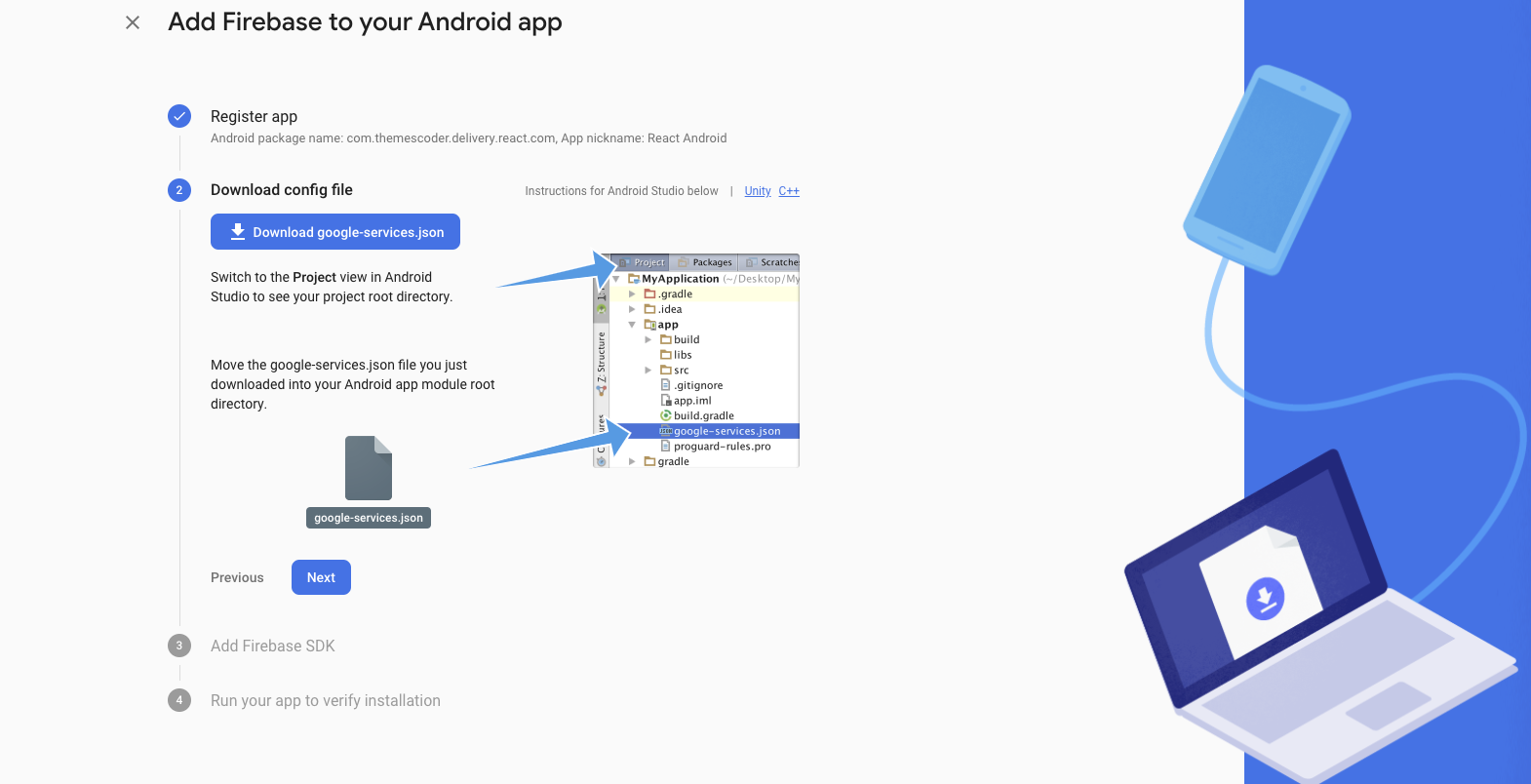
Next screen shot
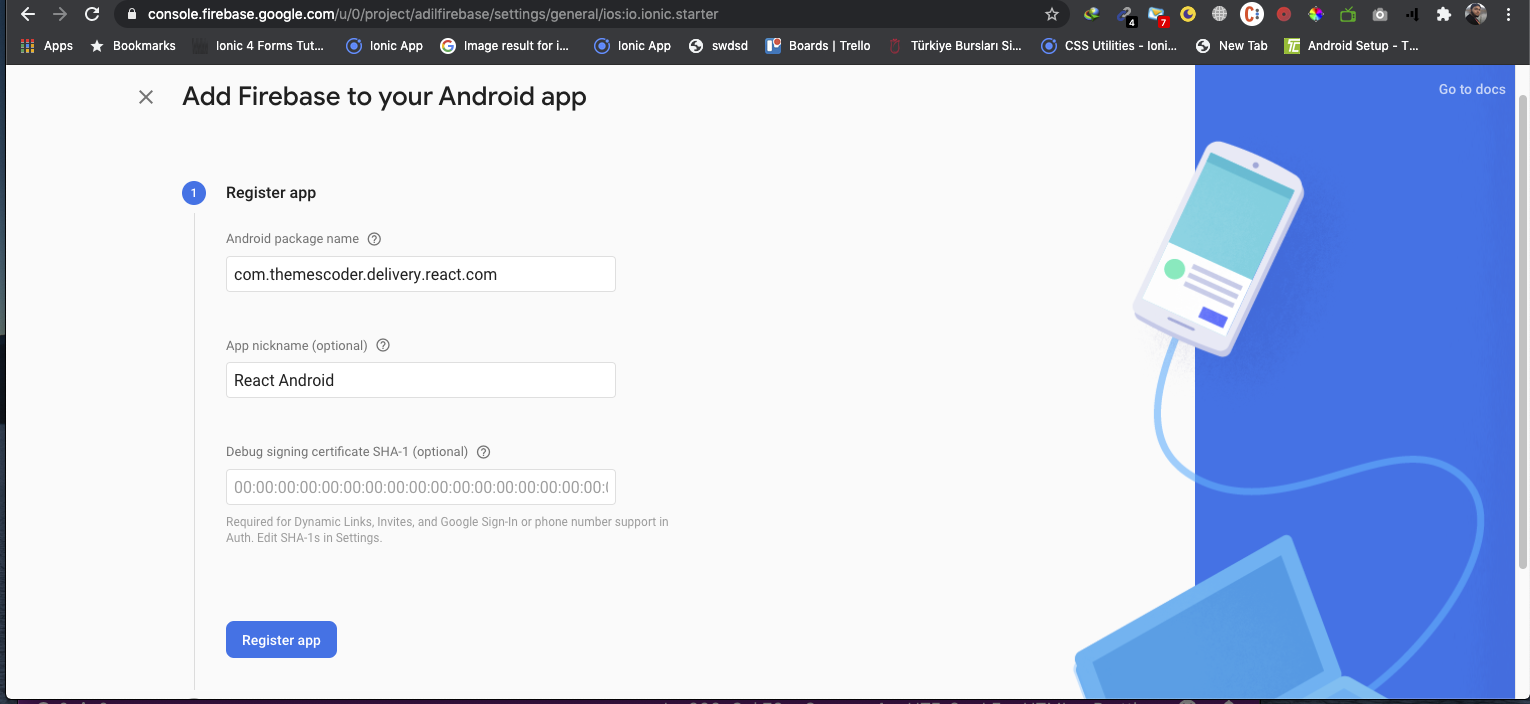
Google Map Integration(IOS) #back to top
Add Google Map Api key
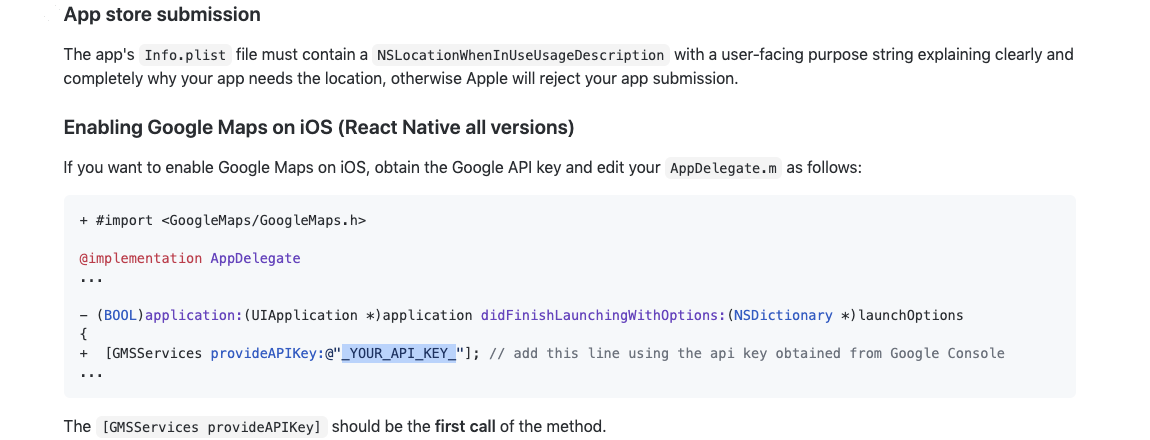
Go to the Firebase Project and create a new one with new android package name
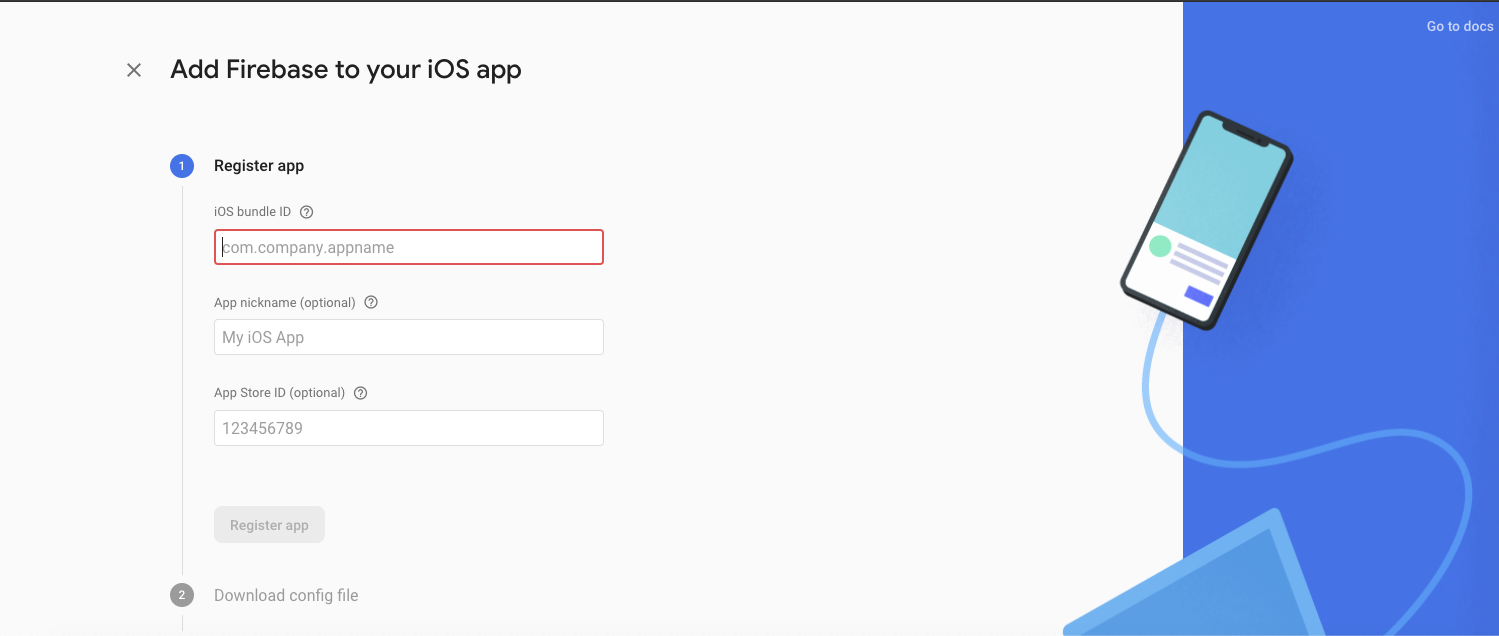
Next screen shot
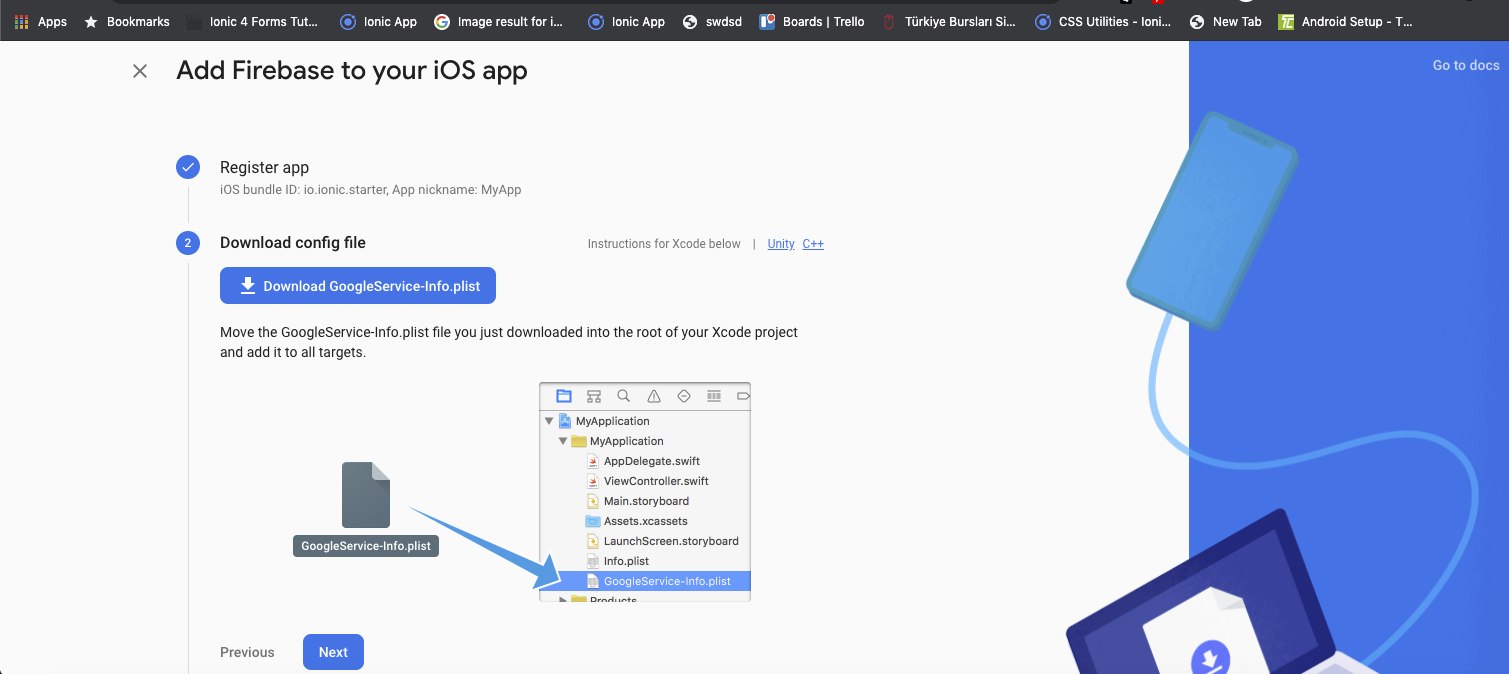
Next screen shot
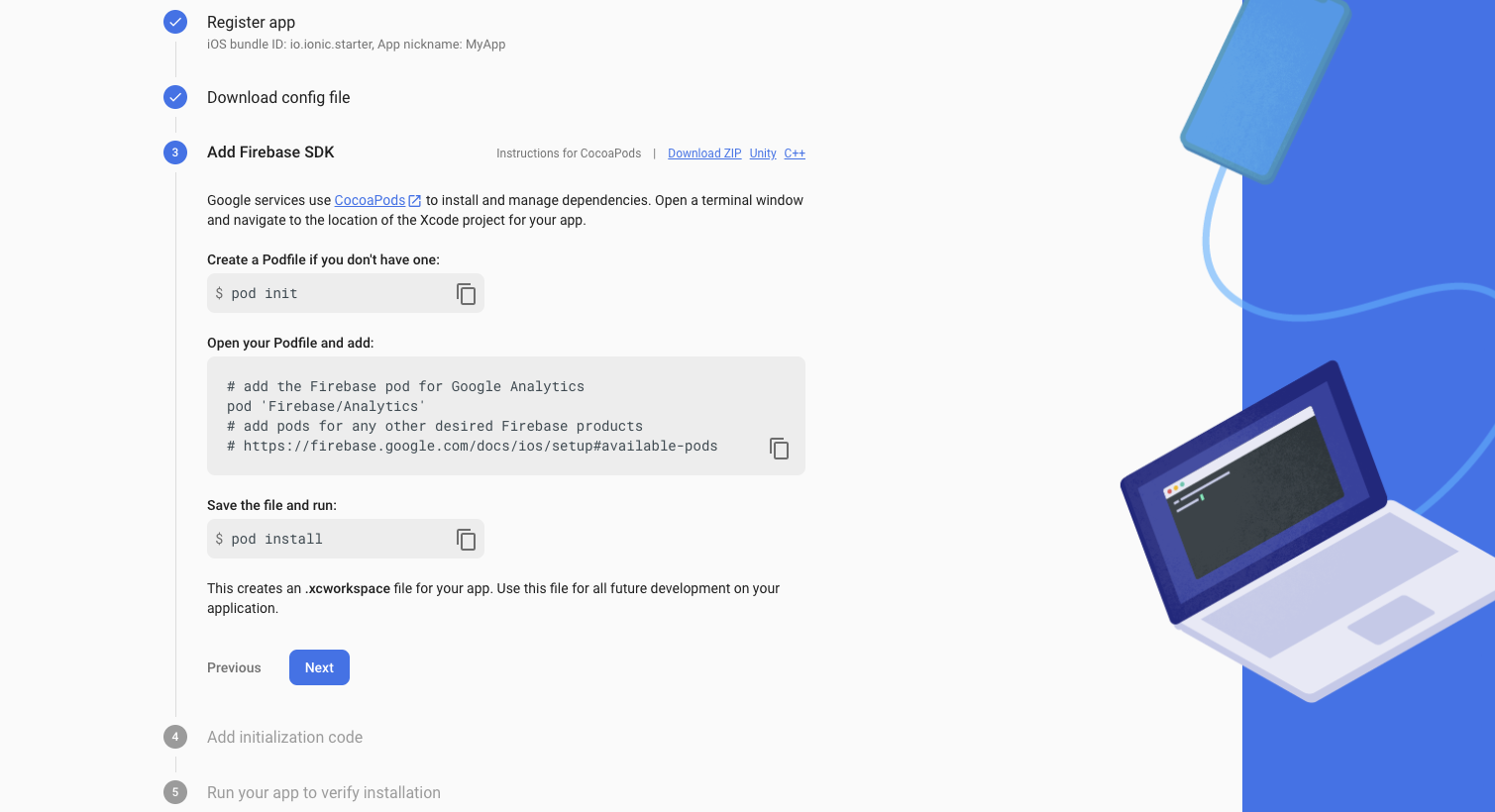
Next screen shot
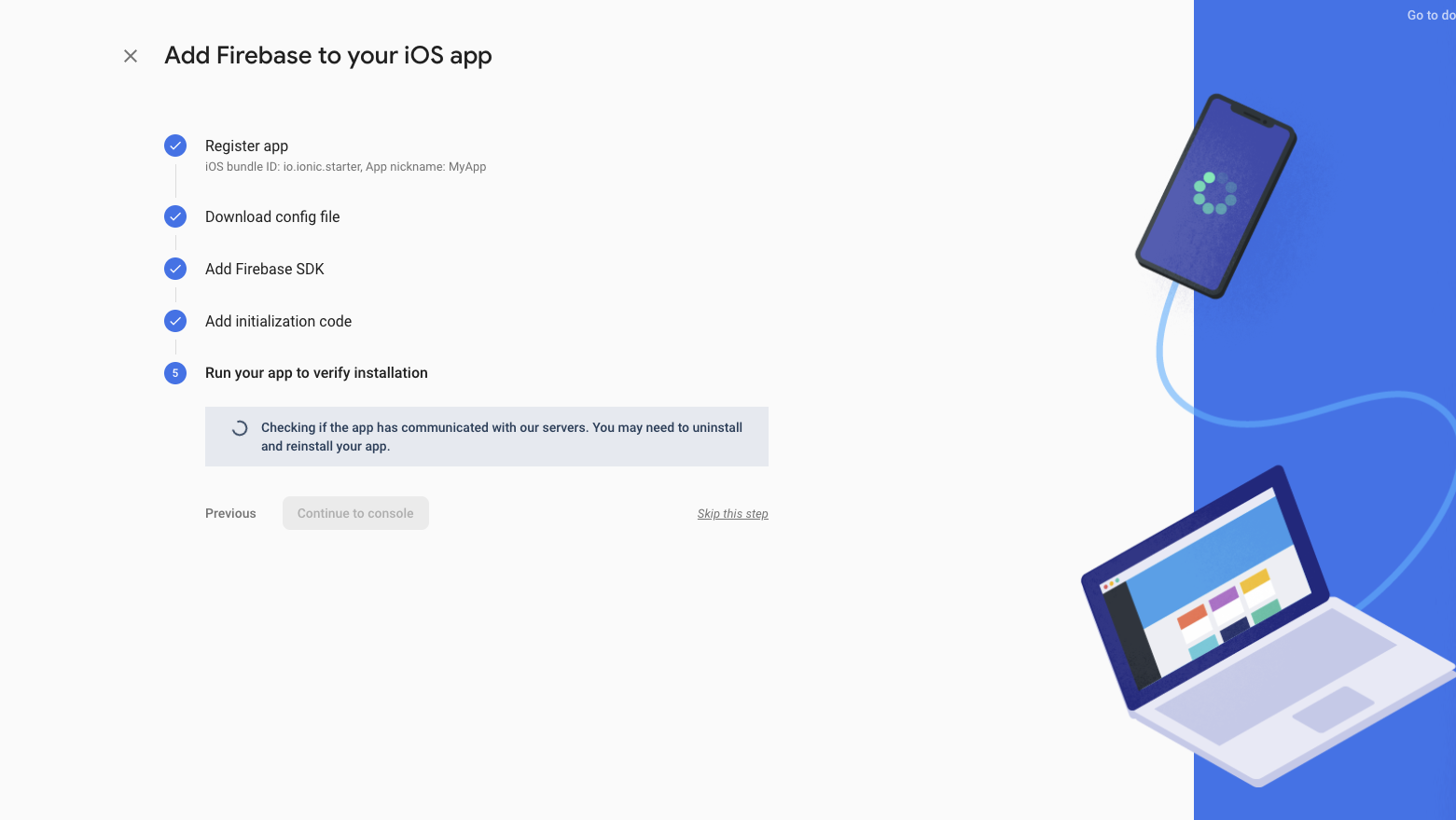
Change SplashScreen and app Icon #back to top
Android
go into android/app/src/res/mipmap(dpi,mdpi,xhdpi,xxhdpi,xxxhdpi) and replace the splashscreen image for splash screen and ic_launcher and ic_launcher_round(round shape icon) for icon (name and extension of all images should be same )
IOS
go into /RNBecrux/Images.xcassets/ and change the splashscreen and icon
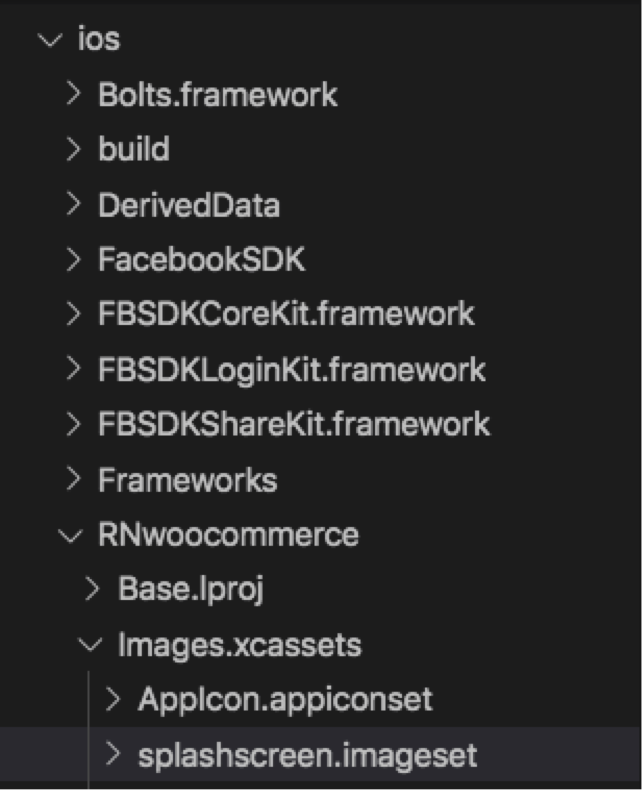
How to Set the App Icon
Click in the Project navigator and then choose AppIcon.
Now just drag the right sized image (in .png format) from Finder onto every blank in the app
set. The app icon should be all set up now.
https://stackoverflow.com/questions/28170520/ios-how-to-set-app-icon-and-launch-images
Intro1 Slider Images #back to top
replace that images for intro1 slider (name and extension of all images should be same )
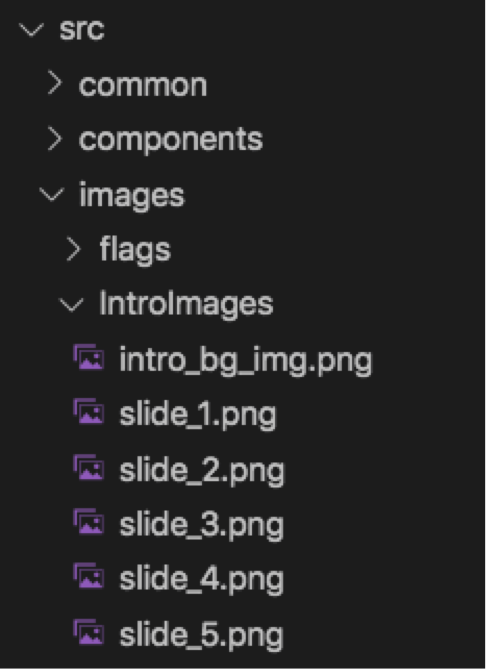
Rate us#back to top
Android
For Rate Us button change the google package name in /screens/RateUs.js
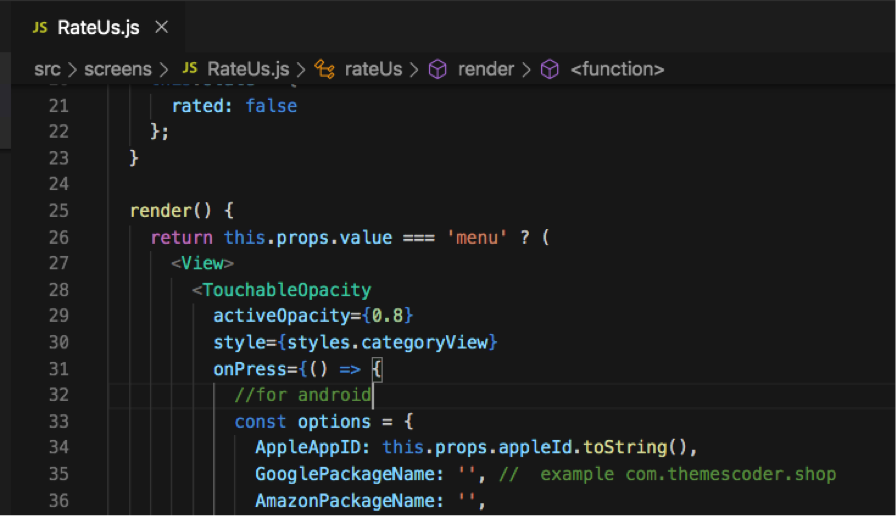
IOS
go to Wordpress site ReactEcommerce/General Settings and enter URL to iOS share app

RTL #back to top
Android
go into android/app/src/main/java/com/../MainActivity.java folder and change forceRTL() to true
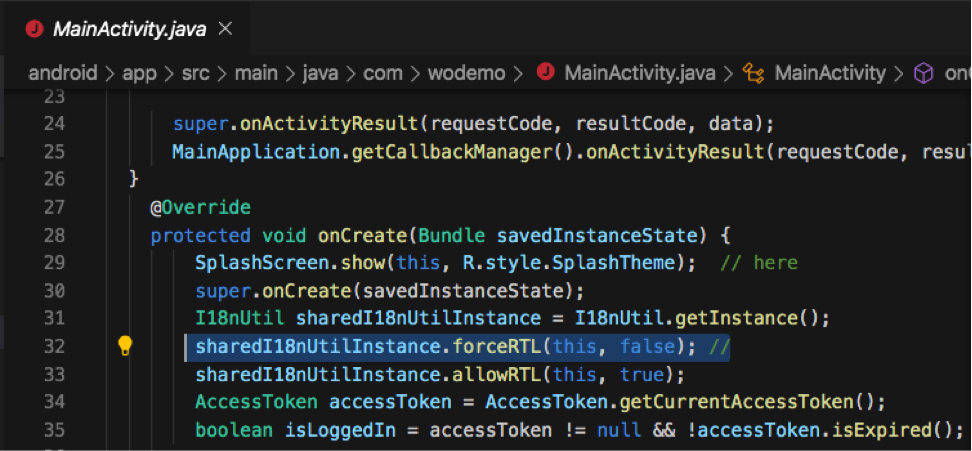
IOS
go into ios/RNBecrux/AppDelegate.m folder and change forceRTL() to YES
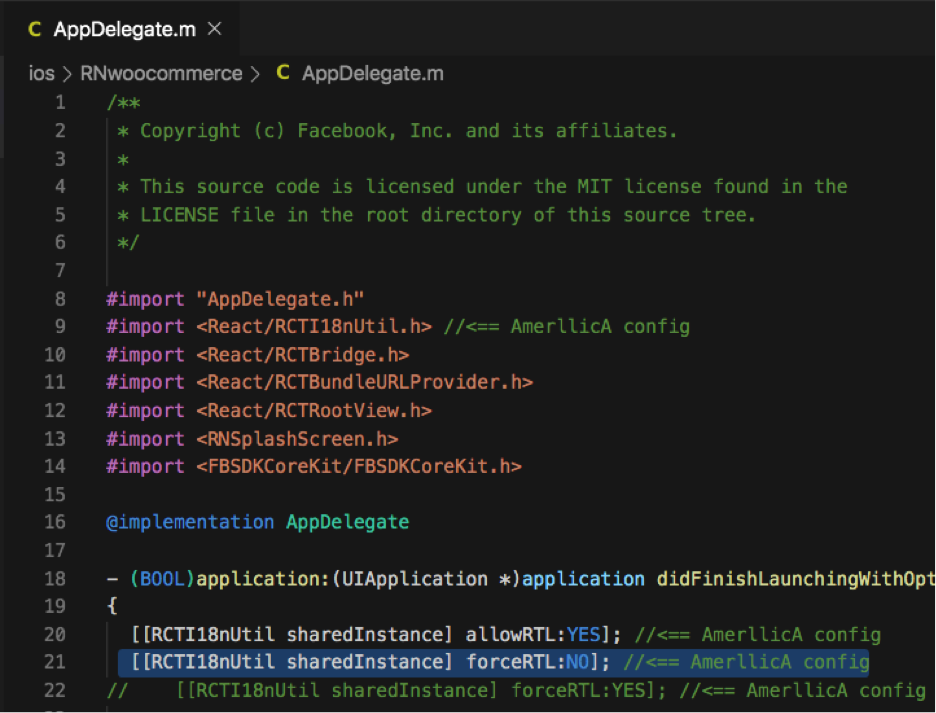
Facebook Integration#back to top
Facebook Developer Console
The first thing we need to do is to create a new application in Facebook’s developer dashboard, and this app is the one that Facebook will use to ask our users for their permission when we try to log them into our React Native application. For that, you’ll need to go to the Facebook developer console and create a new app.
Add your Platforms to Facebook
Android
https://developers.facebook.com/quickstarts/Add Facebook App ID
- Add your Facebook App ID to your app and update your Android manifest.
-
Open your strings.xml file, for
example:/app/src/main/res/values/strings.xml .
- Add a new string with the name facebook_app_id containing the value of your
Facebook App ID:
-
<string name="facebook_app_id">…….</string> -
Add your development and release key hashes
To ensure the authenticity of the interactions between your app and Facebook,
If your app has already been published, you should add your release key hash too.
You'll have a unique development key hash for each Android development environment.
To generate a development key hash, on Mac, run the following command:
- keytool -exportcert -alias androiddebugkey -keystore ~/.android/debug.keystore | openssl sha1 -binary | openssl base64
On Windows, run this command:
- keytool -exportcert -alias androiddebugkey -keystore %HOMEPATH%\.android\debug.keystore | openssl sha1 -binary | openssl base64
This command will generate a 28-character key hash unique to your development environment. Copy and paste it into the field below. You will need to provide a development key hash for the development environment of each person who works on your app. If your app has already been published, you should also add a hash of your release key.
Android apps must be digitally signed with a release key before you can upload them to the store. To generate a hash of your release key, run the following command on Mac or Windows substituting your release key alias and the path to your keystore:
- keytool -exportcert -alias YOUR_RELEASE_KEY_ALIAS -keystore YOUR_RELEASE_KEY_PATH | openssl sha1 -binary | openssl base64
This will generate a 28-character string that you should copy and paste into the field below. Also, see the Android documentation for signing your apps.
IOS:
https://developers.facebook.com/quickstarts/Configure your info.plist and project settings
Find the .plist file in the Supporting Files folder in your Xcode Project.
1. Right-click your .plist file and choose "Open As Source Code".
2. Copy & Paste the XML snippet into the body of your file.
Push Notification #back to top
Put your ONESIGNAL APP ID here with your OneSignal google project number in your android/app/build.gradle folder.
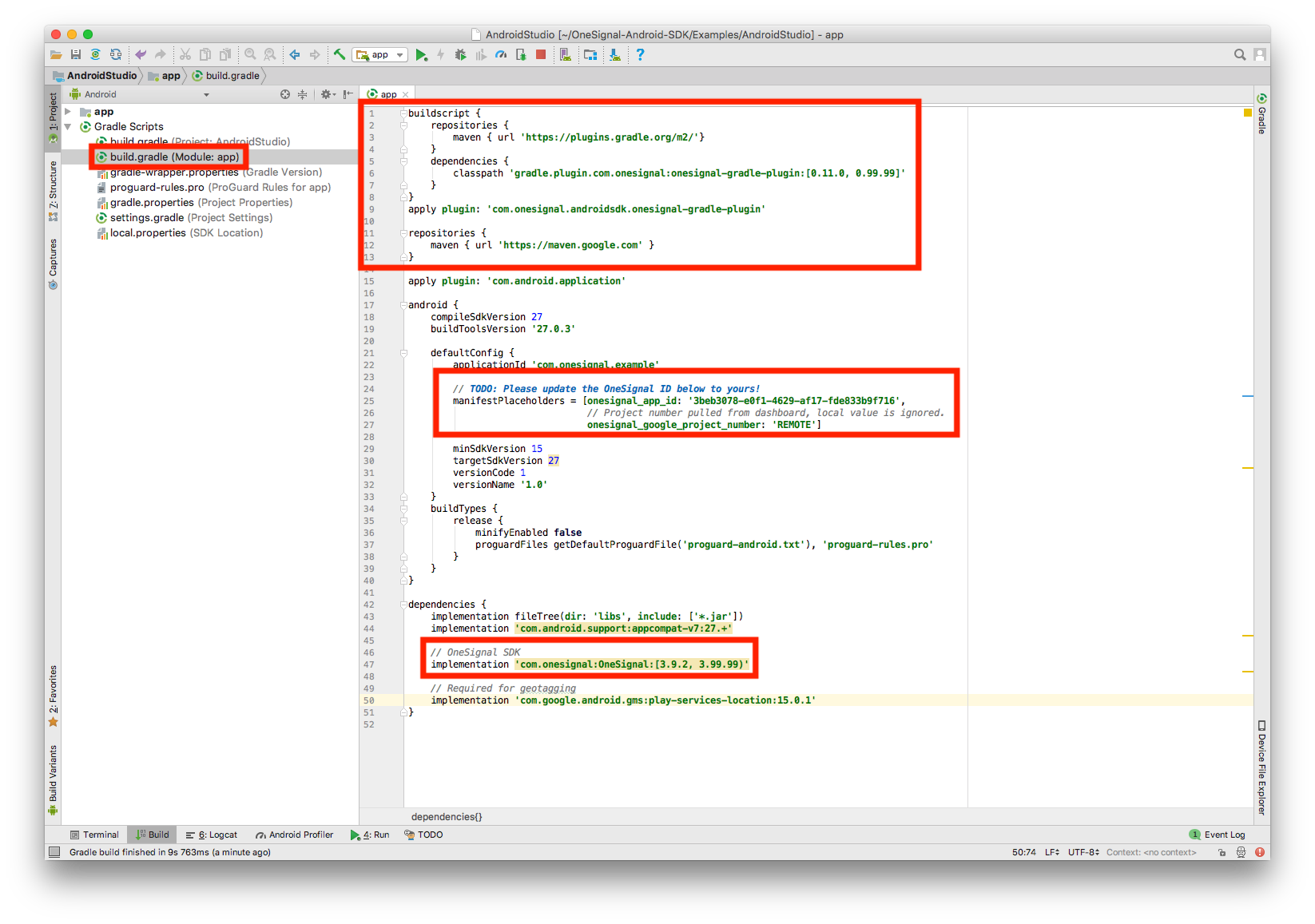
Generate Credentials
iOS - Generate an iOS Push CertificateANDROID - Generate a Google Server API Key
Deep linking
Configuring Android
First, we need to open our Manifest file and add the app name we will want to be
referencing, in our case Becruxapp.
In android/app/src/main, open AndroidManifest.xml and change the android:host=” ”
according to your link and you can also change android:scheme=” ”.
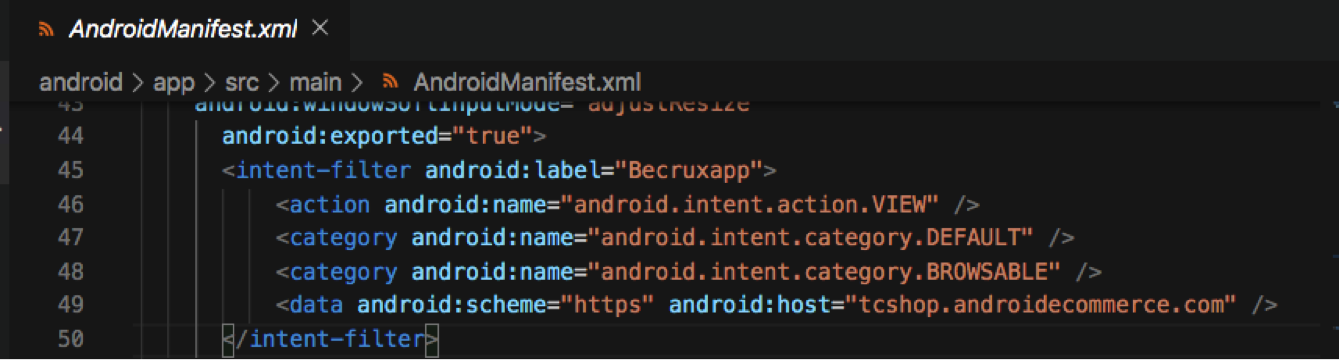
Configuring Ios
Step 1. Add URL type to info.plist
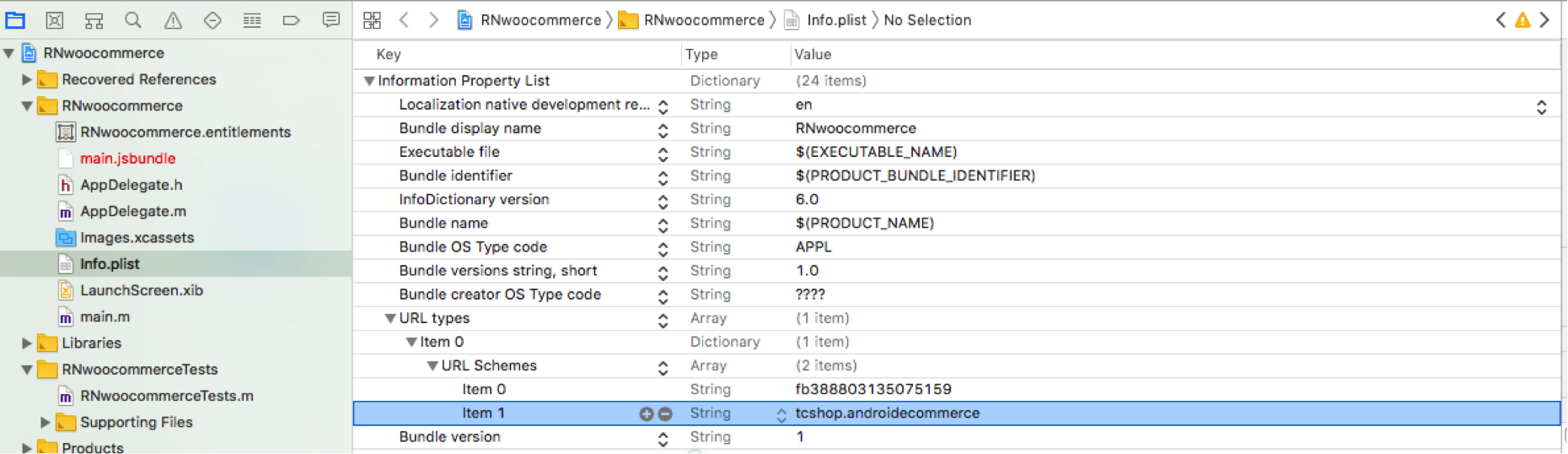
Reference:
https://medium.com/react-native-training/deep-linking-your-react-native-app-d87c39a1ad5eConfig Android
How to config App name
pen file android/app/src/main/res/values/strings.xml and change to your App name
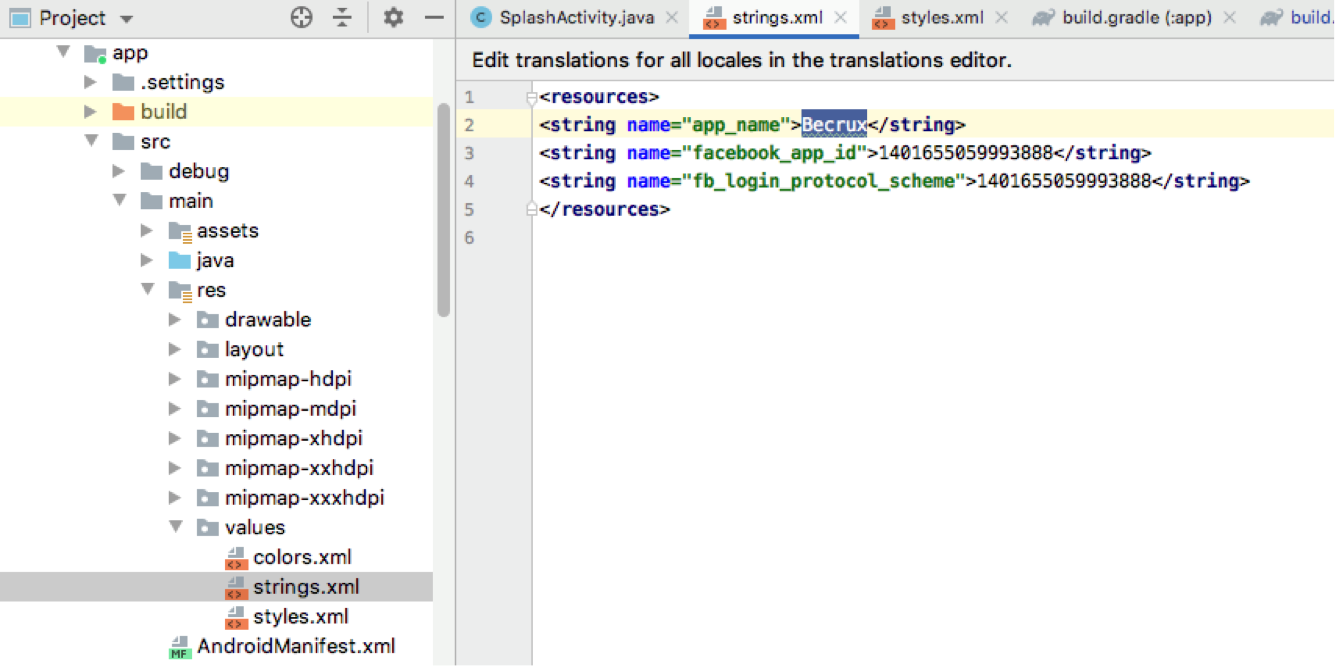
Don’t forget clean cache after change app info.
Publishing to Google Play Store #back to top
Publishing to Apple Store #back to top
Media
#back to top
This section is specified for all your media-related images if any. For instance, when you have to display and upload any image related to any product or for any other purpose, you need to upload it first to the media gallery section using give link below.
http://yourdomain.com/admin/media/add
In order to add more images or media files, click on the add new option and upload images in pop up window.
Click on the middle section and upload the files existing on your computer hard drive. Any file that you upload here would be readily available in your media section.
Media Settings
#back to top
The media settings section allows you to adjust the size of your media-related files i.e images that you uploaded to the media section.
Use the following link to change your media setting.
Language Settings
#back to top
This section is meant to select the language. The integrated by default language is English only.
You can use below link to add language.
Translation(Add New Language)
If you want to add any other language, go to add new option and define the new language you want to be implemented. For this, you will have to do the data entry in the same language.
Step 1) Name: Enter the name of the desired language i.e french
Step 2) Code: Define a certain ISO Language code that is assigned to every language. i.e fr
Step 3) Direction: Define the direction of your desired language in which manner it is written. For instance, English is written from left to right.
Step 4) Icon: Add a specific icon of the language.
Step 5) Click on Submit option on the bottom and you are done with the process. The language has been added as shown below.
Currency Settings
#back to top
US dollar is the standard integrated currency. You can add further currencies according to your desire and business pattern, this would require a bit of customization skill but one case still easily add a new currency through the Add New option.
http://yourdomain.com/currencies/display
Note: You can add as many currencies as you can but if you want to add new currency as base currency then you should have to edit base currency which is U.S.Dollar by default but value of base currency is 1 which is not changeable.
Customers
#back to top
This is about all registered customers who can use store. You can click Add New for add new customers.
Use below link for Customers
http://yourdomain.com/admin//customers/display
Now you have full access of your customers as you can add New Customer , perform action like you can edit customer, edit address and delete customer.
Manufacturer
#back to top
Through this, You can add manufacturers of your products and associate them with products under products section.
To add Manufacturers use following link.
Categories
#back to top
The categories section allows you to create categories for your eCommerce store. For instance, if you run a clothing store, you may need to add categories like Men’s Clothing, Women, Kids etc.
Categoies Listing page Link
http://yourdomain.com/admin/categories/display
By clicking on Add New, you can add your defined category.
http://yourdomain.com/admin/categories/add
Fill the above-given columns correctly and a new category would be generated.
Step 1) Category: This is the primary name that you need to assign to a certain category. For instance, this might be kids clothing, Men’s suiting etc.
Step 2) Name: Assign here the name that you want for the subcategory i.e, jeans, shoes, scarf etc.
Step 3) Image: Assign an image that better reflects the class or type of the category.
Step 4) Icon: Add an additional icon that further elaborates the category.
Step 5) Status: Set the status as active or inactive as there might be times.
when you are not selling some specific item that you were selling previously. In this scenario, set the active status for those which are actively being sold.
Finally, click on submit and you will be done with a new category addition.
Units
#back to top
Here you need to add the units in which you deal. For instance, if you deal in products that ought to be weighed, you have to add weight units i.e grams, kilograms etc.
Use below link to Add Units.
Products
#back to top
In this section, you can add all of your products one by one.
Here is the listing page of your all products.
http://yourdomain.com/admin/products/display
By clicking on the Add New option, start adding as many products as you like by entering each product’s details separately and individually.
Note:Before adding products, make sure that you have already uploaded all the relevant media files to the media section or else you will not be able to upload images directly from your computer’ hard drive.
In the below-given link, fill each section with care one by one.
http://yourdomain.com/admin/products/add
- Simple: Select this type for simple products for example if you are selling 10 toy cars that are identical in size shape colour etc.
- Variable: This type is meant for variable products i.e if you are selling a certain type of T.shirt that has different variants that differ in colour, size, shape etc.
Step 1) Manufacturer: Select here the specific predefined manufacturer of a certain product that actually manufactured the product. For instance, you may have some Levis articles displayed on your application.So choose the manufacturer accordingly.
Step 2) Category: Here check the category in which a certain product falls. I.e this may fall under jeans or Snickers.
Step 3) Is Feature. Select whether the product is featured or not.
Step 4) Status: Select the status whether the product is actively ready for sold or is dormant at the current time.
Step 5) Product Price: Mention here the selling price of the product at which you are offering a certain product.
Step 6) Tax Class: Here select the certain tax class under which the product falls. For instance, a beer can may fall under the alcoholic class, a bar of chocolate may fall under the edible tax class.
Step 7) Min Order Limit: Here you can set a minimum number to be ordered for a certain product. For instance, there might be some products in batches that you do not sell in single pieces.
Step 8) Max Order Limit: Here you can set a maximum order limit.
Step 9) Product Weight: Mention here clearly the weight of the product in meters, grams or kilograms.
Step 10) Product Model: Mention here the product model number that you have assigned to each product separately. For instance, BMH109 for a certain T.shirt.
Step 11) Image: In the image section, add a clear image of the product that is identical to the actual product.
Step 12) Video EmbedCode Link: You can add your embed code link here like your youtube link.
Step 13) Flash Sale: Select yes if this certain product is to be shown in the flash sale, otherwise select no.
Step 14) Special: Choose yes if a certain product belongs to a deal or offer otherwise select no.
Step 15) Product Name: Mention here the product name in English and all other languages that you have selected in relevant columns.
Step 16) Description: Briefly define here the product with some of the details that you feel necessary to be mentioned here.
Step 17) Click on save and continue and you are all done with adding a product.
Inventory
#back to top
Inventory section allows you to maintain a record of the available stock category wise. You must be tackled this feature very carefully.
To add inventory of your products use below link.
http://yourdomain.com/admin/inventory/display
Enter the details of each product separately. Enter the available units that are currently in stock, you may enter a referral purchase code as well.
Note: Here Minimum and maximum levels allow you to set a certain limit for a certain product to maintain a level of stock. I.e what minimum/maximum number of the product essentially be there in stock.
Reviews
#back to top
Here you will see the list of Rating & Reviews of individual product. You can active / inactive the reviews.
To manage reviews use below link.
Order Status
#back to top
This allows you to assign different statuses to the orders that are placed i.e Pending, Completed, Cancel and return etc.
Use below link to add Order statuses.
Orders
#back to top
This section informs you about all the orders that have been placed till date and also about their status whether they have been delivered, pending or cancelled whatsoever the case may be.
Use below link for list of Orders.
Low Stock Products
#back to top
This would show a sum total of customers order.
Use below link for low stock product list
Out of Stock Products
#back to top
The products that have run out of stock.
Use below link for out of stock product list
Customer Orders Total
#back to top
This would show a sum total of customers order.
Use below link for customer order list
Products Liked
#back to top
This would intimate about the products that are liked by the customers.
Use below link for product liked list
Countries
#back to top
Countries of all around the world are added here for data entry purpose.
Use below link for Countries
http://yourdomain.com/admin/countries/display
You can also add new country by click on Add New button
Use below link for add new country
Zones
#back to top
Furthermore, the countries are divided into zones to specify the area.
Use below link for zones
http://yourdomain.com/admin/zones/display
You can also add new country by click on Add New button
Use below link for add new zone
Tax Class
#back to top
Through this option, you can choose a certain tax class for certain products that fall under a specific tax class. For instance, some products may fall under the garments class, some may fall under the edible class.
Use below link for list of tax classes
http://yourdomain.com/admin/tax/taxclass/display
Use below link for add tax class
Tax Rates
#back to top
Here you can get all Tax rates of different zones with respect to there tax classes.
Use below link for
http://yourdomain.com/admin/tax/taxrates/display
Through Add Tax Rate, you can define the percentage of applicable taxes specifically for certain zones.
Use below link for add tax rates
Coupons
#back to top
These are the incentive coupons that are offered to the customers. Customize all your coupon related settings here.
Use below link for list of coupons
http://yourdomain.com/admin/coupons/display
Click on the Add New option and following window will pop up which has following link for add new coupon
Shipping Methods
#back to top
This enables you to choose the shipping method that you allow for the delivery of ordered products. To manage shipping methods use below link.
http://yourdomain.com/admin/shippingmethods/display
Above given URL contain shipping methods list that are integrated with the app. You can choose any one of them according to desire.
Payment Methods
#back to top
This section allows you to choose the payment method that you deal in. The below-given methods are already integrated into the app.
You can Manage your payment methods using below link.
News Categories
#back to top
Here you can define or specify a certain news category i.e New Arrivals, or any developments going on with your business that you want to make public.
Use below link for list of news categories
http://yourdomain.com/admin/newscategories/display
Use below link for add news category
News
#back to top
From here you can publish news separately under different categories.
Use below link for list of news
http://yourdomain.com/admin/news/display
Use below link for add news
Devices
#back to top
From here you can get all devices for notification purpose.
Use below link for list of all devices
Send Notification
#back to top
You can send notification message for all or specific platform devices from here.
Use below link for send notification message
Store Settings
#back to top
This section allow you put all detail of you store including your general settings, inquery Email, order Email, orders andour info.
Below here you can get the link of store settings
Alert Settings
#back to top
These settings are related to sending and receiving alerts when you execute some certain act. I.e
1. Create customer welcome email: This intimates the customer through email as welcome note.
2. Create customer welcome notification: By selecting this option, the customer is intimated through a notification.
3. Order email: By selecting this option, the customer would be notified through email on placing an order.
4. Order notification: This would be an intimation through notification on placement of order.
5. Order status email: This email would intimate the customer about the status of the order placed.
6.Order status notification: This option would intimate the customer through a notification.
7. New product email: This would be an intimation through email when a new product is added to your store.
8. New product notification: This intimation would be sent through a notification on addition of new product in store.
9. Forgot password: This intimation would be sent when the customer login password is forgotten.
10. Adding news email: An email would be sent when you add a news to news section.
11. Adding news notification: This intimation would be made through a notification when some news is added to the news section.
12. Email contact us: An email would
be
sent when the customer click on the contact us option.
Use below link.
Firebase Setting
#back to top
You can enable disable you Google map and google credential here.
You can get all credential by creating firebase app using firebase console. Official link of firebase is below here
https://firebase.google.com/docs
Below here you can get the link of firebase map
Home Page Builder
#back to top
Choose Header: Select here your desired header styles.
Carousel: Choose from here the desired carousel style that you want to implement.
Banner section. Select from an array of already added banner styles, or you can also add further.
Tab product view. This is to enable or disable the tab product view option.
Flash sale section. This is a dedicated section for products that are added in your flash sale.
Categories. This section allows you to activate or deactivate your predefined categories section.
First Parallax banner section. There would appear an ad section on the website. The first Parallax banner section is optional. If you do not want this to be displayed, simply disable it.
Top selling. This is meant for your top selling products. Enable or disable this section according to your desire.
Second Parallax banner section. There would appear an ad section on the website. The second Parallax banner section is optional. If you do not want this to be displayed, simply disable it.
Newest product section. This displays your newest product additions. Disable it if you do not have any new products at the moment to be displayed in this section.
Third Parallax banner section. There would appear an ad section on the website. The Third Parallax banner section is optional. If you do not want this to be displayed, simply disable it.
Blog section. This section is dedicated for your recurring blogs.
Info boxes. This section is dedicated for info, select it according to your requirements.
Choose footer. The last one is for footer. Select the desired footer from all available options.
Use below link to customize your homepage.
Site Color Page Settings
#back to top
This section contains more than 20 sass compiled colors for website. You can select one of your desired color from them.
Use below link to select your desired predefined colors.
Site Banner Transition Settings
#back to top
This section contains more than 5 transition or hover effects for website. You can select one of your desired transition from them.
Use below link to select your desired transition effect.
Product Card Settings
#back to top
There are different available card styles for how you want your product to be displayed on website. Choose the style that you like.
Use below link to select your Product Page.
Category Widget Settings
#back to top
This options allow you to select image or icon to be show on homepage and also allow you to select the number of records in a slider.
Use below link to select your Product Page.
Top Offer Banner
#back to top
You can add your Offer text with desired Link. To modify use below link.
Login Page Settings
#back to top
There are two available options for how you want your login to be displayed on website. Choose the style that you like.
Use below link to select your desired Login Page.
News Page Settings
#back to top
There are different available options for how you want your news to be displayed on website. Choose the style that you like.
Use below link to select your News Page.
Shop Page Settings
#back to top
Here you are provided with different shop page styles, select the one according to your needs or preferences.
Use below link to select your Shop Page.
Cart Page Settings
#back to top
There are two different style options for your cart page. Choose the one that you find more suitable.
Use below link to select your Cart Page.
Contact Page Settings
#back to top
There are two different options for contact page. One with google map and other one more textual type. Choose the one that you like more.
Use below link to select desired Contact page.
Product Page Settings
#back to top
There are different available options for how you want your product to be displayed on website. Choose the style that you like.
Use below link to select your Product Page.
Slider images
#back to top
All the images to be used in slider will be added through this window. Enter all the relevant information appropriately.
Use below Link.
Parallax Banners
#back to top
Constant Banners
#back to top
You can choose mutilple style Banners for you website.
Use below Link.
Content Pages
#back to top
This page is dedicated for essential content that explains different policies of your business that are essential i.e privacy policy, terms and service, refund policy and about us. Fill in all the details accordingly and the content would show up in the dedicated section by default.
Use the following link to Add Pages.
SEO Content
#back to top
This content is meant for your different SEO campaigns. You can add SEO Title, SEO Meta-Tags, Keywords and Description.
To add Seo Contents Use below Link.
Custom CSS/JS
#back to top
This section is dedicated for further customization that you want to do on your part. Place the custom CSS in this section that you wish to be implemented.
To add you custom CSS Style use below link.
Instagram
#back to top
This section allow you to instgram post in footer section. For This please set your account profile to public.
To add your instagram user id use following link.
Website Settings
#back to top
This section allow you to add your wesbite basic requirments.
To add your website settings please following link below.
Banners Images
#back to top
All the images to be used in slider will be added through this window. Enter all the relevant information appropriately.
Below here is link for list of banner images
http://yourdomain.com/admin/banners
Here you can add new banner
Content Images
#back to top
Here is dynamic page content for App seprated by page slug.
Below here is link for list of pages content
http://yourdomain.com/admin/pages
Here you can add new content for page
Admob Settings
#back to top
You can add you Addmobe setting here. Use below link.
App Labels
#back to top
This URL allow you to add or change translation.
App Settings
#back to top
Here you can get
1. General settings where you may can select different styles.
2. Display In Menu/Sidebar where you may can display different pages which you want.
3. Local Notification where you can specify the notification details.
This URL allow you to add all above essentials.
Delivery Boys
#back to top
Feature where you can get all the details of delivery boy.
Here is link to get details of delivery boy
http://yourdomain.com/admin/deliveryboys/display
Below is link wehre you can add new delivery boy
http://yourdomain.com/admin/deliveryboys/add
You can manage deliveryboys Personal Info, Vehicle Info, Bank Info and can set commision.
Floating Cash
#back to top
Floating cash is the cash in hand after delivery boy delivered the order. You can manage check Floating cash by given URL.
http://yourdomain.com/admin/deliveryboys/floatingcash/display
Settlement
#back to top
This section contain the amount to be paid to the delivery boy.
Delivery App Content Pages
#back to top
This page is dedicated for essential content that explains different policies of your business that are essential i.e privacy policy, terms and service, refund policy and about us. Fill in all the details accordingly and the content would show up in the dedicated section by default.
Use the following link to Add Pages.
Deliveryboy Status
#back to top
You can manage delivery boys statses by using this section.
Use the following link to manage statuses.
Deliveryboy App Setting
#back to top
This section contain deliveryboy app settings.
Use the following link to change setting.
Admin
#back to top
This feature is related to the authentication purpose. Through this feature, you can add more admins other than you, and assign them different roles in handling the applicaton.
You can get admin roles list below
http://yourdomain.com/admin/admins
You can add Admin Through given link.
http://yourdomain.com/admin/addadmins
Admin type: Choose the admin type here.
First name:
Last Name:
Telephone:
Street address:
Zip/Postal code:
City:
Country:
State:
Email address:
Password:
Status:
Manage Admin
#back to top
You can assign different roles to specific users. This implies that you can ascertain the role that other users can play while managing the products.
Here you can add the admin type through given link below.
http://yourdomain.com/admin/addadmintype
Admin name: Mention the admin name.
Status: set the status whether the mentioned person is an active or inactive admin.
Updater/ Bug Fixer
#back to top
Here you can apply bug fixes if any or updates in codes provided by us. You just upload .zip file and apply your purchase code.
http://yourdomain.com/managements/updater
Chooose Zip : Upload file provided by author for bug fixes/ updates in code
Purchase Code: Add your code caynon purchase code
Backup/Restore
#back to top
To get the backup of your database, you can apply purchase code here
Restore
#back to top
For observing the responce and understanding of CMS working, we provide you demo files(SQL sample data) where can get the product, categories and much more for demo purpose.
Download our Sample SQL Dump From here.
https://www.dropbox.com/s/y7dnbq8p11wdtfw/laravelg_demo_content.zip?dl=0
Apply demo file here